Como usar os blocos de ação do Assistente do Google para acessibilidade

O Assistente do Google facilita a conclusão das tarefas digitais, mas pode ser inacessível para quem não tem dedos hábeis ou uma voz firme. Com o aplicativo Action Blocks para Android, você pode transformar comandos complexos em um único pressionamento de botão digital.
O que são blocos de ação?
Action Blocks é um aplicativo Android do Google que permite reduzir tarefas complexas de smartphones de dezenas de ações diferentes a um único toque. Milhões de pessoas em todo o mundo enfrentam uma vasta gama de obstáculos que os impedem de se envolver com o Assistente do Google para reproduzir vídeos do YouTube ou controlar dispositivos domésticos inteligentes.
Em comemoração ao Dia Mundial de Conscientização sobre Acessibilidade, em 2020, o Google lançou os Action Blocks para ajudar a conectar ainda mais as pessoas com deficiências leves e graves.
RELACIONADOS: Os novos recursos do Android se concentram na acessibilidade para todos
O engenheiro do Google, Lorenzo Caggioni, criou o antecessor do Action Blocks para seu irmão, que não conseguiu usar a maior parte da tecnologia devido a suas deficiências. O Projeto DIVA, abreviação de DIVersely Assisted, usa um Raspberry Pi e o Google Assistant para dar mais independência àqueles com a incapacidade de executar tarefas específicas em um smartphone.
Os desenvolvedores podem usar o Project DIVA para atribuir tarefas a um botão físico que executa várias tarefas digitais complexas com um único toque.

Como configurar blocos de ação
Para começar a usar os Action Blocks, baixe o aplicativo da Google Play Store para o seu dispositivo Android. Certifique-se de que você ativou o Google Assistant no seu telefone.
Depois que os blocos de ação estiverem instalados, inicie o aplicativo e toque no “ How It Works ” link para saber mais sobre o que é capaz de fazer. Comece a criar seus próprios botões digitais selecionando o “ Criar bloco de ação. ”

No “ Criar Bloco de Ação ” No menu, você pode escolher entre várias ações diárias, como fazer chamadas telefônicas ou reproduzir mídia. Toque em "Mais ações" ” para acessar funções adicionais, como controles domésticos inteligentes, lembretes, calendários e muito mais.
Selecione uma dessas ações para exibir um bloco de ação modelado ou escolha “ Create Custom Action ” para usar um bloco de ação em branco.

Se você escolher um modelo para uma ação específica, verá que o comando do Assistente do Google para essa ação já está gravado. Edite o comando como achar melhor. Se você não quiser que o Google Assistant anuncie a ação em voz alta toda vez que esse bloco de ação for usado, verifique se o "Sempre falar em ação em voz alta" ” a opção está desmarcada.
Use a “ ação de teste ” para garantir que este comando faça o que você deseja que ele faça. Toque em “ Next ” na parte inferior da tela quando você terminar de editar e testar este comando.

Em seguida, você desejará criar um nome exclusivo para este bloco de ação. A partir daí, selecione uma imagem para ajudar a identificar o botão da sua biblioteca de fotos ou da biblioteca de símbolos e ícones do Google ou tire uma foto nova com sua câmera. Quando você estiver pronto para prosseguir, toque em 'Salvar bloco de ação'; na parte inferior da tela.

Depois que seu bloco de ação é salvo, você pode colocá-lo automaticamente na tela inicial ou criar mais blocos de ação e colocá-los mais tarde.
Para colocar um bloco de ação, toque nele na tela principal dos blocos de ação e selecione 'Colocar na tela inicial'.


Via: How to Geek

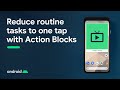

Nenhum comentário